Format skrifttype for markeret tekst i meddelelsens brødtekst
Når du komponerer, besvarer eller formaterer en e-mail i Outlook, skal du muligvis ændre skrifttypen for en eller anden tekst i meddelelsens brødtekst. Nu viser denne tutorial dig, hvordan du får det gjort.
- Formater skrifttype for den valgte tekst i meddelelsens brødtekst
- Brug genvejstaster til at formatere skrifttypen for den valgte tekst i meddelelsens brødtekst
- Formater skrifttype for markeret tekst med Font-dialogboksen
Bemærk: Metoder introduceret på denne side gælder for Microsoft Outlook 2019 desktop-program i Windows 10. Og instruktionerne kan variere markant eller lidt afhængigt af versionen af Microsoft Outlook og Windows-miljøerne.
Formater skrifttype for den valgte tekst i meddelelsens brødtekst
Du kan nemt ændre eller formatere skrifttypen for den valgte tekst eller hele meddelelsesteksten, når du komponerer en ny e-mail eller svarer / videresender en e-mail i Outlook.
1. Vælg teksten, hvis skrifttype du vil ændre, i meddelelsens brødtekst.
Tips: Hvis du har brug for at ændre skrifttypen i hele meddelelsens brødtekst, skal du placere markøren i meddelelsens brødtekst og derefter trykke på Ctrl + A taster for at vælge hele meddelelsens brødtekst.
2. Gå til font gruppe på Formatér tekst fanen, og klik på de angivne knapper for at formatere skrifttype, som du har brug for.

- font: Klik på font rullelisten, og hent en ny skrifttype fra font rulleliste. Alternativt kan du skrive skrifttypenavnet i font boks og tryk på Indtast nøgle direkte.
- skriftstørrelse: Klik på rullelisten Fontstørrelse, og hent et nummer fra skriftstørrelse rulleliste. Forresten kan du også indtaste et nummer i skriftstørrelse boks og tryk på Indtast tast for at ændre skriftstørrelsen direkte.
- Forøg skriftstørrelse: Klik på Forøg skriftstørrelse .
 for at øge skriftstørrelsen for den valgte tekst en smule.
for at øge skriftstørrelsen for den valgte tekst en smule. - Reducer skriftstørrelse: Klik på Reducer skriftstørrelse .
 for at mindske let skriftstørrelsen for den valgte tekst.
for at mindske let skriftstørrelsen for den valgte tekst. - pin: Klik på pin .
 til fed markeret tekst i meddelelsens brødtekst.
til fed markeret tekst i meddelelsens brødtekst. - kursiv: Klik på kursiv .
 for at kursivere den valgte tekst i meddelelsens brødtekst.
for at kursivere den valgte tekst i meddelelsens brødtekst. - Understreget: Klik på Understreget .
 for at tilføje understregning for den valgte tekst.
for at tilføje understregning for den valgte tekst. - Gennemstreget: Klik på Gennemstreget .
 for at tilføje gennemstregning på tværs af markeret tekst.
for at tilføje gennemstregning på tværs af markeret tekst. - Sænket: Klik på Sænket .
 for at formindske den valgte tekst til meget lille bogstav under tekstlinjen.
for at formindske den valgte tekst til meget lille bogstav under tekstlinjen. - Hævet: klik på Hævet .
 for at formindske den markerede tekst over tekstlinjen
for at formindske den markerede tekst over tekstlinjen - Tekst fremhæver farve: Klik på Tekst Fremhæv farve .
 , og saml en fremhævningsfarve på den valgte tekst.
, og saml en fremhævningsfarve på den valgte tekst. - Font farve: Vælg en farve fra font farve drop down liste
 for at indstille skriftfarve for valgt tekst.
for at indstille skriftfarve for valgt tekst. - Skift sag: Klik på Skift sag .
 og vælg en af mulighederne for at skifte til store, små bogstaver eller store eller små bogstaver.
og vælg en af mulighederne for at skifte til store, små bogstaver eller store eller små bogstaver. - Halv bredde & fuld bredde: Klik Skift sag > Halv bredde or Fuld bredde som du har brug for at konvertere markeret tekst mellem halv bredde og fuld bredde.
- Karakterskygge: Klik på Karakterskygge .
 for at tilføje den grå baggrund for den aktuelle valgte tekst.
for at tilføje den grå baggrund for den aktuelle valgte tekst. - Karaktergrænse: Klik på Tegn grænse .
 for at tilføje en sort sort kant omkring den valgte tekst.
for at tilføje en sort sort kant omkring den valgte tekst. - Fonetisk vejledning: Klik på Fonetisk vejledning .
 , gennemgå derefter rubinteksten for hvert tegn i dialogboksen Fonetisk guide, skift rubinteksten, og formater justeringen, forskydningen, skrifttypen eller skriftstørrelsen for rubinteksten i de tilsvarende felter, som du har brug for.
, gennemgå derefter rubinteksten for hvert tegn i dialogboksen Fonetisk guide, skift rubinteksten, og formater justeringen, forskydningen, skrifttypen eller skriftstørrelsen for rubinteksten i de tilsvarende felter, som du har brug for.
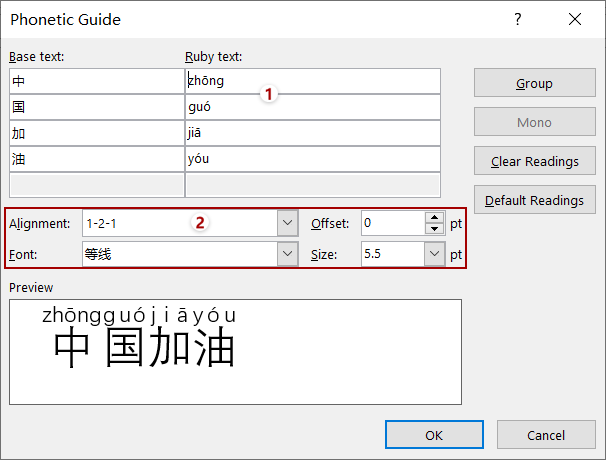
- Ryd al formatering: Klik på Ryd al formatering .
 for at rydde al formatering fra markeret tekst.
for at rydde al formatering fra markeret tekst.
Brug genvejstaster til at formatere skrifttypen for vælg tekst i meddelelsens brødtekst
Du kan også bruge genvejstaster til at formatere skrifttypen for den valgte tekst i meddelelsesteksten, når du komponerer nye e-mails eller besvarer / videresender e-mails i Outlook.
| Feature | Genvejstaster |
| Forøg skriftstørrelse | Ctrl + Flytte + > |
| Reducer skriftstørrelse | Ctrl + Flytte + < |
| kursiv | Ctrl + I |
| pin | Ctrl + B |
| Understreget | Ctrl + U |
| Sænket | Ctrl + = |
| Hævet | Ctrl + Flytte ++ |
Formater skrifttype for markeret tekst med Font-dialogboksen
Alternativt kan du også ændre skrifttypen for den markerede tekst eller hele meddelelsesteksten med skrifttypedialogen. Gør som følger:
1. Vælg den tekst, hvis skrifttype du vil ændre i meddelelsens brødtekst.
Tips: Hvis du vil ændre skrifttypen i hele meddelelsens brødtekst, skal du vælge hele beskedteksten ved at trykke på Ctrl + A nøgler sammen.
2. Klik på ankeret ![]() i nederste højre hjørne af font gruppe på Formatér tekst fanen (eller Grundlæggende tekst gruppe på Besked fane) for at åbne dialogboksen Skrifttype.
i nederste højre hjørne af font gruppe på Formatér tekst fanen (eller Grundlæggende tekst gruppe på Besked fane) for at åbne dialogboksen Skrifttype.
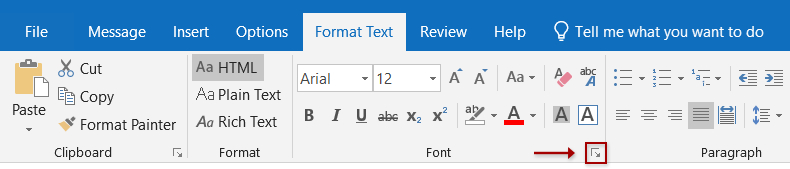
Tips: Du kan også åbne dialogboksen Font ved at trykke på Ctrl + D nøgler sammen.
3. I dialogboksen Skrifttype kan du konfigurere efter behov:
3.1 Skift skrifttype
I dialogboksen Skrifttype skal du vælge en ny skrifttype fra font rullelisten, og klik på OK .

3.2 Skriftstørrelse
vælg eller indtast en skriftstørrelse i Størrelse i listen, og klik på OK .

3.3 Kursiv eller fed
I dialogboksen Skrifttype skal du aktivere font fanen skal du klikke for at fremhæve kursiv or pin i Skrifttype i listen, og klik på OK .

3.4 Understreget
I dialogboksen Skrifttype skal du aktivere font fanen og derefter:
(1) Vælg en understregningsstil fra Understreget stil rulleliste
(2) Hvis du har brug for at farve understregningen, skal du vælge en farve fra Understreget farve rulleliste.
(3) Klik på OK .
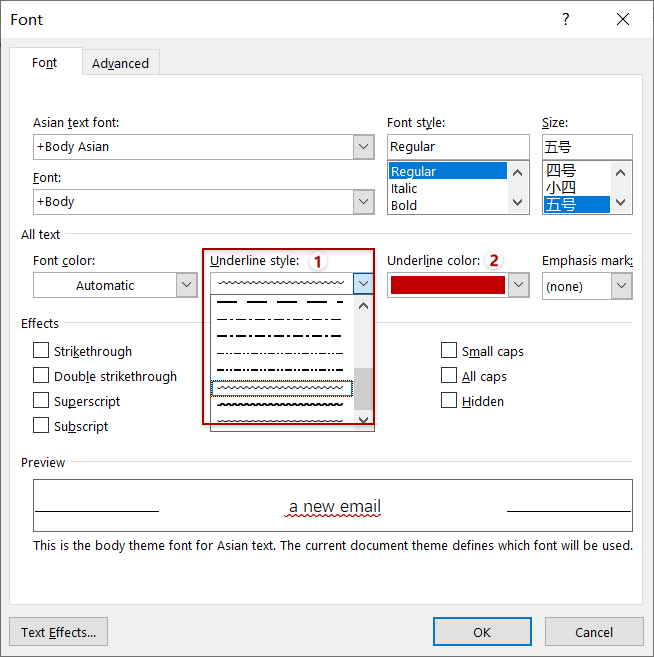
3.5 Gennemtrængning og dobbelt gennemstregning
I dialogboksen Skrifttype skal du aktivere font markere afkrydsningsfeltet Gennemstreget mulighed eller Dobbelt gennemstregning indstilling, som du har brug for, og klik på OK .

3.6 Overskrift og abonnement
I dialogboksen Skrifttype skal du aktivere font markere afkrydsningsfeltet Hævet or Sænket valgmuligheder, som du har brug for, og klik på OK .
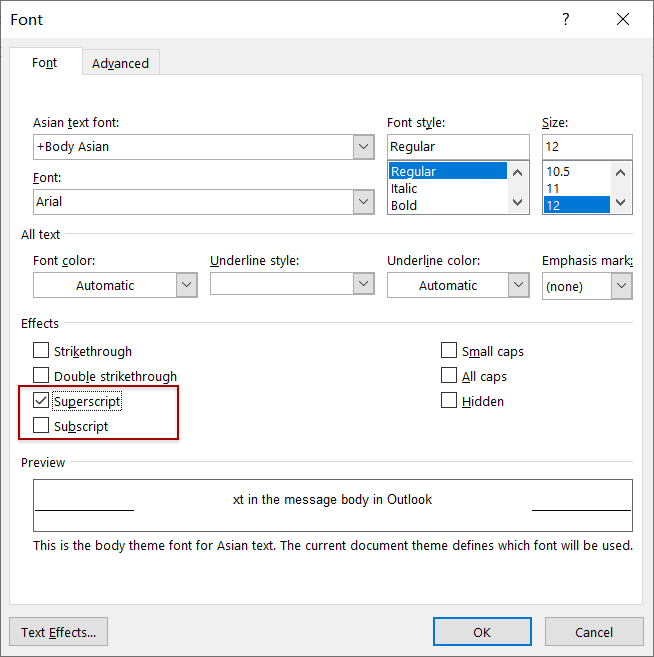
3.7 Fontfarve
I dialogboksen Skrifttype skal du aktivere font fanen, og klik på feltet nedenfor Font farve og vælg en farve fra rullelisten, og klik til sidst på OK .

3.8 Små hætter og alle hætter
I dialogboksen Skrifttype skal du aktivere font markere afkrydsningsfeltet Små hætter or Alle hætter valgmuligheder, som du har brug for, og klik på OK .

Hvis du sætter kryds i Små hætter i dialogboksen Skrifttype, ændres alle bogstaver i den valgte tekst til store bogstaver, og det første bogstav i hver sætning vil være større end andre. Se skærmbillede:

Hvis du sætter kryds i Alle hætter i dialogboksen Skrifttype, ændres alle bogstaver i den valgte tekst til store bogstaver i samme skriftstørrelse. Se skærmbillede:

3.9 Fremhævelsesmærke
I dialogboksen Skrifttype skal du aktivere font fanen skal du vælge fremhævningsmærket fra Fremhævelsesmærke rullemenuen, og klik på knappen OK .
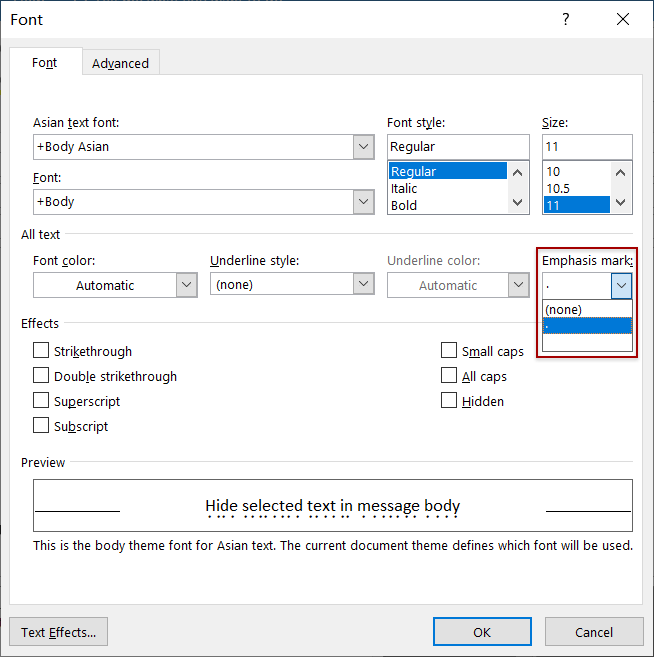
3.10 Skjult tekst
I dialogboksen Skrifttype skal du aktivere font fanen, og kontroller Skjult valgmulighed i Effekter sektion, og klik på knappen OK .
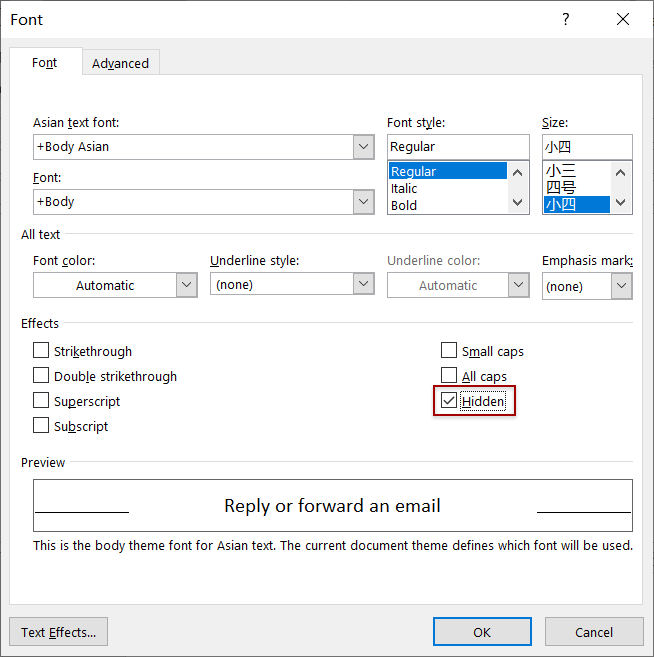
3.11 Tegnafstand
I dialogboksen Skrifttype skal du aktivere Avanceret fanen, og du kan indstille tegnafstanden for den valgte tekst i tegn Mellemrum sektion.3.11.1 Skala
Scale mulighed kan strække eller komprimere den valgte tekst vandret for at justere tegnafstanden. Hvis skaleringsprocenten er større end 100%, strækker den tegnene vandret; og det komprimerer tegnene, når skaleringsprocenten er mindre end 100%.
Klik på knappen Scale og vælg derefter en procentdel fra rullelisten.
Tips: du kan få vist den valgte tekst med ny tegnafstand i Eksempel sektion i skrifttypedialogen.

3.11.2 Afstand
Mellemrum mulighed udvider eller kondenserer mellemrum mellem tegn i den valgte tekst. Hvis du vælger udvidet afstand, vil mellemrummet mellem tegn være større, mens kondensafstand vil gøre den valgte tekst tæt.
Klik på knappen Mellemrum boks, vælg Udvidet or kondenseret fra rullelisten, som du har brug for, og indtast antallet af punkter, du vil udvide eller kondensere i By boks.
Tips: du kan få vist den valgte tekst med ny tegnafstand i Eksempel sektion i skrifttypedialogen.

3.11.3 position
Position Option kan bevæge sig op eller ned på de valgte tegn med det angivne antal point.
Klik på knappen Position boks, vælg hævet or sænket fra rullelisten, og angiv derefter antallet af punkter i højre side By boks.
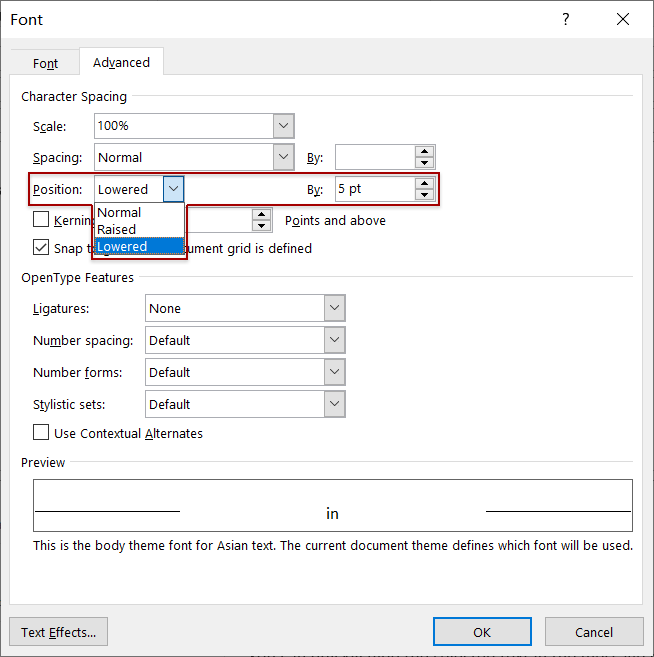
Når du har klikket på OK knappen for at gemme indstillingerne, vil du se de valgte tegn hæves eller sænkes med det angivne antal point.

3.11.4 Kern til skrifttyper
Kern til skrifttyper valgmulighed kan justere mellemrummene mellem specielle tegnpar, siger "Te" og gøre mellemrummet mellem disse specialtegn ens visuelt.
Tick den Kerning for skrifttyper indstilling, og angiv en skriftstørrelse i Point og derover boks.
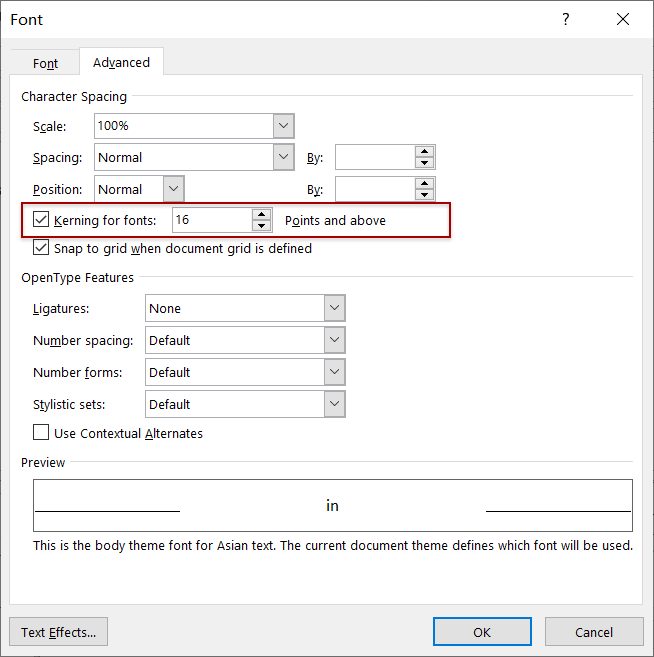
Flere artikler ...
Bedste kontorproduktivitetsværktøjer
Kutools til Outlook - Over 100 kraftfulde funktioner til at superlade din Outlook
🤖 AI Mail Assistant: Øjeblikkelige pro-e-mails med AI-magi – et klik for geniale svar, perfekt tone, flersproget beherskelse. Forvandl e-mailing ubesværet! ...
📧 Email Automation: Ikke til stede (tilgængelig til POP og IMAP) / Planlæg Send e-mails / Auto CC/BCC efter regler ved afsendelse af e-mail / Automatisk videresendelse (avancerede regler) / Tilføj automatisk hilsen / Opdel automatisk e-mails med flere modtagere i individuelle meddelelser ...
📨 Email Management: Genkald nemt e-mails / Bloker svindel-e-mails af emner og andre / Slet duplikerede e-mails / Avanceret søgning / Konsolider mapper ...
📁 Vedhæftede filer Pro: Batch Gem / Batch adskilles / Batch komprimere / Automatisk gem / Automatisk afmontering / Automatisk komprimering ...
🌟 Interface Magic: 😊 Flere smukke og seje emojis / Boost din Outlook-produktivitet med fanebaserede visninger / Minimer Outlook i stedet for at lukke ...
👍 Wonders med et enkelt klik: Besvar alle med indgående vedhæftede filer / Anti-phishing e-mails / 🕘Vis afsenderens tidszone ...
👩🏼🤝👩🏻 Kontakter og kalender: Batch Tilføj kontakter fra udvalgte e-mails / Opdel en kontaktgruppe til individuelle grupper / Fjern fødselsdagspåmindelser ...
Over 100 Features Afvent din udforskning! Klik her for at finde mere.

