Outlook Hovedgrænseflade - Mappepanel
Mappepanelet er en vigtig del af Outlooks hovedgrænseflade. Det vises normalt på venstre hånd og hjælper Outlook-brugere med at skifte til forskellige mapper og forskellige visninger (Mail, Kalender, Personer, Opgave, Noter og Alle mapper). I denne vejledning introducerer jeg mapperuden i Outlook-hovedgrænsefladen.
Bemærk: Denne vejledning introduceres baseret på Microsoft Outlook 2019 desktop-program i Windows 10. Og det kan variere markant eller lidt afhængigt af versionen af Microsoft Outlook og Windows-miljøerne.
Mappepanel vises forskelligt afhængigt af hvilken visning du er i. Her tager jeg for eksempel mailvisningen for at introducere mapperuden. I postvisningen kan vi lære mapperuden i tre sektioner: Foretrukne, postkasser og mapper og kigge ud fra skillelinjerne og baggrundsfarven.

foretrukne
Sektionen Foretrukne er øverst på Mappepanel, og Outlook-brugere kan hurtigt få adgang til den foretrukne mappe her.
(1) Føj en mappe til Foretrukne: Vælg den mappe, du vil føje til foretrukne sektion, højreklik og vælg Tilføj til favoritter fra genvejsmenuen (eller du kan trække mappen og slippe den i foretrukne sektion direkte).
(2) Fjern en mappe fra Foretrukne: Vælg den mappe, du vil fjerne fra Foretrukne, højreklik og vælg Fjern fra favoritter fra kontekstmenuen.

Bemærk: Du kan også vælge en mappe i Mappepanel, og klik Folder > Tilføj til favoritter at tilføje det til foretrukne eller fjern det fra foretrukne.
(3) Deaktiver Foretrukne: Klik Specifikation > Mappepanel > foretrukne at fjerne markeringen af foretrukne i rullelisten.

Postkasser og mapper
Postkasser og mapper vises i den midterste del af Mappepanel. Du kan klikke på et bestemt mappenavn for hurtigt at få adgang til mappen. Derudover kan du også redigere mapperne i dette afsnit:
Tilføj en ny mappe eller undermappe
- I Mappepanel, vælg den angivne mappe, som du vil tilføje en undermappe til, højreklik og vælg Ny mappe fra kontekstmenuen.
- Nu tilføjes et tekstfelt under den angivne mappe. Indtast et nyt mappenavn her.
- Tryk Indtast nøgle.

Noter:
(1) Hvis du vil tilføje en uafhængig mappe, kan du højreklikke på postkassen og vælge Ny mappe fra kontekstmenuen.
(2) Du kan også tilføje en ny mappe ved at Folder > Ny mappe på båndet.
Omdøb en mappe
- I Mappepanel, vælg den angivne mappe, du vil omdøbe, højreklik og vælg Omdøb mappe fra genvejsmenuen;
- Nu kan det angivne mappenavn redigeres. Indtast venligst det nye mappenavn her;
- Tryk Indtast nøgle.

Noter:
(1) Outlook understøtter ikke omdøbning af de standardmapper, som f.eks. Indbakke, Sendte emner, Udbakke osv.
(2) Du kan også omdøbe en mappe ved at Folder > Omdøb mappe på båndet.
Kopier en mappe
- I Mappepanel, vælg den angivne mappe, du vil kopiere, højreklik og vælg Kopier mappe fra genvejsmenuen;
- I Kopier mappe i dialogboksen, vælg destinationsmappen, og klik på OK knap;
- Nu kopieres den angivne mappe og tilføjes som en undermappe til destinationsmappen.

Bemærk: Du kan også kopiere en mappe efter Folder > Kopier mappe på båndet.
Flyt en mappe
- I Mappepanel, vælg den mappe, du vil flytte, højreklik og vælg Flyt mappe fra genvejsmenuen;
- I dialogboksen Flyt mappe skal du vælge destinationsmappen og klikke på OK knap;
- Nu flyttes den valgte mappe til destinationsmappen som en undermappe.

Noter:
(1) Outlook understøtter ikke flytning af standard offentlige mapper, såsom Indbakke, Sendte emner, Slettede emner osv.
(2) Du kan også flytte en mappe efter Folder > Flyt mappe på båndet.
(3) Du kan også flytte en mappe ved at trække og slippe den i destinationsmappen i Mappepanel.
Slet en mappe
- I Mappepanel, vælg den mappe, du vil fjerne, højreklik og vælg Slet mappe fra genvejsmenuen;
- I pop op-advarselsdialogen skal du klikke på Ja knap;
- Nu slettes den valgte mappe.

Noter:
(1) Outlook understøtter ikke sletning af de offentlige standardmapper, såsom Indbakke, Sendte emner, Slettede emner osv.
(2) Du kan også slette en mappe ved at Folder > Slet mappe på båndet.
(3) Du kan også slette en mappe ved at trække og slippe den i mappen Slettede ting mappe i mapperuden.
Ryd en mappe op
- I Mappepanel, vælg den mappe, du vil rydde op, højreklik og vælg Ryd op mappe fra genvejsmenuen;
- I dialogboksen Oprydningsmappe skal du klikke på Ryd op mappe .

Bemærk: Du kan også rydde op i en mappe ved at Folder > Ryd op mappe > Ryd op mappe på båndet.
Sorter mapper
- Sorter undermapper A til Z: Vælg en mappe, der indeholder undermapper, højreklik, og vælg Sorter undermapper A til Z i genvejsmenuen, og derefter vil dens undermapper blive sorteret fra A til Å.
- Flyt op: Vælg en mappe, du vil flytte op, højreklik og vælg Flyt op fra genvejsmenuen. Derefter flyttes den valgte mappe op i Mappepanel.
- Flyt ned: Vælg en mappe, du vil flytte ned, højreklik og vælg Flyt ned fra genvejsmenuen. Derefter flyttes den valgte mappe ned i Mappepanel.

Noter:
(1) Du kan også ændre en mappes rækkefølge ved at trække den og slippe den til den rette position i Mappepanel.
(2) Du kan sortere mapper efter Folder > Vis alle mapper A til Z på båndet.
Vis mappeegenskaber
- I Mappepanel, Vælg den mappe, hvis egenskaber du vil se, højreklik og vælg Ejendomme fra genvejsmenuen;
- Nu i dialogboksen Egenskaber får du egenskaberne for den angivne mappe.

Udvid og skjul en postkasse eller mappe
Hvis du har tilføjet undermapper til en mappe, er der en trekant ![]() vises før denne mappe i mapperuden. Klik på trekanten for at udvide mappen, og samtidigt skifter trekanten til en sort
vises før denne mappe i mapperuden. Klik på trekanten for at udvide mappen, og samtidigt skifter trekanten til en sort ![]() . Klik på den sorte trekant
. Klik på den sorte trekant ![]() vil skjule mappen.
vil skjule mappen.

Et klik for at vise det samlede antal eller antallet af ulæste emner for alle mapper i mapperuden
I ruden Mappe i Outlook viser det antallet af ulæste elementer bag mappenavnene som standard. Kutools til Outlook udgav et fantastisk værktøj - Vis antal varer, skift antallet af ulæste varer til det samlede antal eller omvendt.
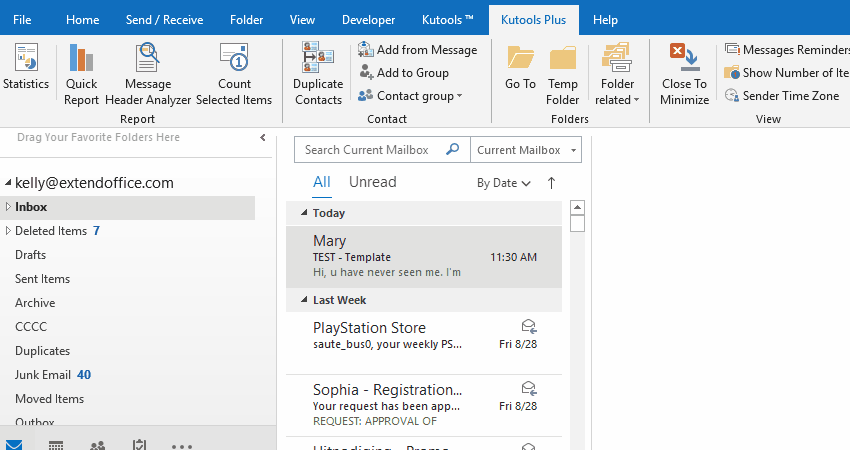
Peek
Kig forbliver i bunden af Mappepanel. Med det kan du:
Vis ruden
Når du bevæger musen over ikonerne (Kalender, Personer eller Noter), vises den tilsvarende peek-rude.
Skift til andre visninger
- Ved at klikke på ikonerne skiftes til de tilsvarende visninger. For eksempel vil et klik på kalenderikonet skifte til Kalender udsigt.
- Du kan skifte til Noter se eller Mapper visning ved at klikke på ellipsen længst til højre og derefter klikke på Noter or Mapper.
 |
 |
Navigationsindstillinger
I sektionen Peek skal du klikke på ellipsen længst til højre og derefter klikke på Navigationsindstillinger i genvejsmenuen for at åbne dialogen Navigationsindstillinger.

(1) Maksimalt antal synlige genstande: For eksempel ændrer vi antallet til 2, det viser de to første emner i Peek-sektionen.

(2) Kompakt navigation: Hvis du fjerner markeringen fra denne indstilling, viser den stor skrifttype i stedet for ikoner i Peek-sektionen.
![]()
(3) Vis i denne rækkefølge: Skift de viste ordrer på synlige emner i Peek-sektionen. Du kan vælge et element i Vis i denne rækkefølge boks og klik Flyt op or Flyt ned for at ændre rækkefølgen.
![]()
(4) Gendan standardnavigationsindstillinger: Klik på i dialogboksen Navigationsindstillinger Nulstil , OK successivt.
Minimer eller udvid mapperuden
Som standard udvides mappepanelet og vises normalt.
- Du kan klikke
 i øverste højre hjørne af Mappepanel for at minimere det.
i øverste højre hjørne af Mappepanel for at minimere det. - Efter minimering kan du klikke
 øverst på Mappepanel at udvide det midlertidigt.
øverst på Mappepanel at udvide det midlertidigt. - Hvis du har brug for at udvide Mappepanel hele tiden kan du klikke
 at fastgøre Mappepanel efter at den er udvidet.
at fastgøre Mappepanel efter at den er udvidet.

Tænd eller sluk for mapperuden
Hvis du vil slukke for Mappepanel helt, kan du klikke Specifikation > Mappepanel > af at få det gjort.

Og klik Specifikation > Mappepanel > Normal for at slå mapperuden til.
Flere artikler ...
Bedste kontorproduktivitetsværktøjer
Kutools til Outlook - Over 100 kraftfulde funktioner til at superlade din Outlook
🤖 AI Mail Assistant: Øjeblikkelige pro-e-mails med AI-magi – et klik for geniale svar, perfekt tone, flersproget beherskelse. Forvandl e-mailing ubesværet! ...
📧 Email Automation: Ikke til stede (tilgængelig til POP og IMAP) / Planlæg Send e-mails / Auto CC/BCC efter regler ved afsendelse af e-mail / Automatisk videresendelse (avancerede regler) / Tilføj automatisk hilsen / Opdel automatisk e-mails med flere modtagere i individuelle meddelelser ...
📨 Email Management: Genkald nemt e-mails / Bloker svindel-e-mails af emner og andre / Slet duplikerede e-mails / Avanceret søgning / Konsolider mapper ...
📁 Vedhæftede filer Pro: Batch Gem / Batch adskilles / Batch komprimere / Automatisk gem / Automatisk afmontering / Automatisk komprimering ...
🌟 Interface Magic: 😊 Flere smukke og seje emojis / Boost din Outlook-produktivitet med fanebaserede visninger / Minimer Outlook i stedet for at lukke ...
👍 Wonders med et enkelt klik: Besvar alle med indgående vedhæftede filer / Anti-phishing e-mails / 🕘Vis afsenderens tidszone ...
👩🏼🤝👩🏻 Kontakter og kalender: Batch Tilføj kontakter fra udvalgte e-mails / Opdel en kontaktgruppe til individuelle grupper / Fjern fødselsdagspåmindelser ...
Over 100 Features Afvent din udforskning! Klik her for at finde mere.

