Svar på e-mails i Outlook
Generelt kan vi nemt svare på en e-mail ved at vælge e-mailen og klikke Home > Svar or Svar alle i Outlook. Nogle gange er vi dog nødt til at svare på specielle måder, såsom resterende vedhæftede filer af de originale e-mails i svarene, besvare alt inklusive os selv, besvare med lille / stor skrifttype i forskellige farver automatisk osv. Her vil denne tutorial vise løsninger, der skal løses disse problemer en efter en.
Indholdsfortegnelse
- 1. Besvar eller besvar alle
- 2. Svar med tastaturgenveje
- 3. Generelle svarindstillinger
- 4. Pop ud svar 5. Svar med lille / stor skrifttype eller anden skriftfarve
- 6. Svar på højre side
- 7. Auto svar
- 8. Svar med vedhæftede filer
- 9. Svar til alle inklusive mig
- 10. Svar i HTML eller almindelig tekst
- 11. Svar med anden signatur
Bemærk: Metoder introduceret på denne side gælder for Microsoft Outlook 2019 desktop-program i Windows 10. Og instruktionerne kan variere markant eller lidt afhængigt af versionen af Microsoft Outlook og Windows-miljøerne.
1. Besvar eller besvar alle
I outlook kan du nemt svare på en e-mail som følger:
Hvis du er vant til at læse e-mails i læsningsruden, kan du vælge den e-mail, du vil svare på meddelelseslisten og derefter klikke på Home > Svar for kun at svare afsenderen eller klikke Home > Svar alle for at svare afsenderen og alle modtagere sammen.

Hvis du foretrækker at læse e-mails i meddelelsesvinduet, kan du klikke på Besked > Svar for kun at svare afsenderen eller klikke Besked > Svar alle for at svare afsenderen og alle modtagere samtidigt.

2. Svar med tastaturgenveje
For at arbejde mere effektivt, vil nogle brugere gerne anvende tastaturgenveje i Outlook. Vi kan også bruge tastaturgenveje til hurtigt at svare på e-mails i Outlook.
Efter at have valgt e-mailen i meddelelseslisten eller åbnet e-mailen i meddelelsesvinduet kan vi:
A. Trykke Ctrl + R nøgler sammen for kun at svare den valgte eller åbne e-mail til afsenderen;
B. Trykke Ctrl + Flytte + R taster sammen for at svare den valgte eller åbne e-mail til afsenderen og alle modtagere i Til , Cc felter.
3. Generelle svarindstillinger
Når du besvarer en e-mail, inkluderer den besvarende meddelelse som standard den originale besked uden indrykning. Vi kan dog konfigurere svarmulighederne og ændre svarindstillingerne efter behov.
1. Klik File (Felt) > Indstillinger for at åbne dialogboksen Outlook-indstillinger.
2. Klik på i dialogboksen Outlook-indstillinger Post i venstre sidepanel, gå til Svar og fremad sektion, og vælg en indstilling fra Når du besvarer en besked rulleliste.

3. Klik på OK .
Bemærkninger:
(1) Hvis du vælger Medtag ikke original besked fra Når du besvarer en besked rulleliste i dialogboksen Outlook-indstillinger, oprettes den besvarende besked uden noget beskedindhold.

(2) Hvis du vælger Vedhæft original besked fra Når du besvarer en besked rulleliste i dialogboksen Outlook-indstillinger, tilføjes den originale besked som en vedhæftet fil i den besvarende besked.

(3) Hvis du vælger Inkluder original beskedtekst fra Når du besvarer en besked rulleliste i dialogboksen Indstillinger i Outlook, tilføjes den originale e-mail (inklusive både meddelelsestekst og beskedoverskrift) i den besvarende meddelelses teksttekst.
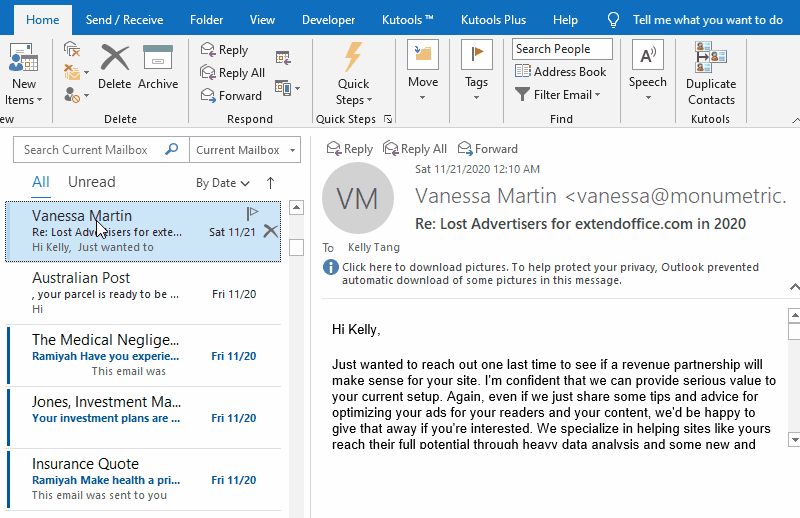
(4) Hvis du vælger Medtag og indryk originaltekst til besked fra Når du besvarer en besked rulleliste i dialogboksen Indstillinger i Outlook, vil den originale e-mail (inklusive beskedoverskrift og beskedindhold) blive føjet til den besvarende meddelelses meddelelsestekst med venstre indrykning.

(5) Hvis du vælger Præfik hver linje i den oprindelige besked fra Når du besvarer en besked rulleliste i dialogboksen Indstillinger i Outlook, tilføjes den originale e-mail (inklusive beskedoverskrift og beskedindhold) i den besvarende meddelelses meddelelsestekst, og der tilføjes også et præfiks blå lodret linje til venstre for indholdet.

4. Pop ud svar
Siden Outlook 2013, når vi læser og svarer en e-mail i læsningsruden direkte, er den besvarende besked automatisk integreret i læsningsruden. Nogle Outlook-brugere skal muligvis pope ud den besvarende besked i et nyt vindue. Her vil dette afsnit vise dig løsningerne til at springe et eller alle svar ud i meddelelsesvinduer.
4.1 Pop en besvarende besked ud
Når en besvarende besked er integreret i læsningsruden, kan vi klikke på Pop ud knappen øverst til venstre i læseruden for at åbne den besvarende besked i et nyt meddelelsesvindue direkte.

4.2 Pop altid ud alle svar
Du kan også konfigurere Outlook-indstillingerne, så svarene altid vises automatisk i nye meddelelsesvinduer.
1. Klik File (Felt) > Indstillinger for at åbne dialogboksen Outlook-indstillinger.
2. Klik på i dialogboksen Outlook-indstillinger Post i venstre bjælke skal du gå til Svar og fremad sektion og kryds af Åbn svar og videresend i et nyt vindue valgmulighed.

3. Klik på OK .
Fra nu af åbnes alle besvarende meddelelser automatisk i nye meddelelsesvinduer i Outlook.
Bemærkninger:
(1) Hvis Åbn svar og videresend i et nyt vindue valgmulighed er aktiveret, åbnes også alle videresendelsesmeddelelser automatisk i nye meddelelsesvinduer.
(2) Hvis vi først åbner en e-mail i meddelelsesvinduet, så svar det ved at klikke Besked > Svar or Svar alle, den besvarende besked åbnes i et nyt vindue direkte.
5. Svar med lille / stor skrifttype eller anden skriftfarve
Nogle gange, for at skelne svarene med andre e-mails, siger nye e-mails eller videresendelse af e-mails, vil vi indstille forskellige farver eller skriftstørrelser for beskedteksten i den besvarende besked. Dette afsnit viser den detaljerede vejledning for at få det gjort.
1. Klik File (Felt) > Indstillinger for at åbne dialogboksen Outlook-indstillinger.
2. Klik på i dialogboksen Outlook-indstillinger Post i venstre bjælke, og klik derefter på Papirvarer og skrifttyper knappen i Skriv meddelelser sektion.

3. I dialogboksen Signaturer og papirvarer skal du klikke på font knappen i Besvarelse eller videresendelse af beskeder sektion.

4. I dialogboksen Skrifttype kan vi indstille skrifttypen, som du har brug for:
(1) For at svare med større eller mindre tekst skal du vælge en passende skriftstørrelse i Størrelse listefelt;
(2) For at svare med en anden farvetekst skal du blot angive en skriftfarve fra Font farve rulleliste
(3) Vi kan også indstille andre skrifttypestile, som du har brug for, siger fed, kursiv, understregning, store bogstaver, gennemstregning osv.

Tips: Vi kan direkte forhåndsvise teksten med al specificeret formatering i Eksempel sektion i skrifttypedialogen.
5. Klik på OK knapperne successivt for at gemme ændringerne og lukke alle dialoger.
Fra nu af, når vi skriver tekst i den besvarende besked, formateres den indtastede tekst automatisk til den angivne farve, skriftstørrelse eller andre skrifttypestil. Se skærmbillede:

Noter: Denne handling ændrer også skrifttypestil og skriftfarve i videresendelses-e-mails.
6. Svar på højre side
Nogle Outlook-brugere bemærker, at der er en gruppe hurtige kommandoer på højre sidebjælke i læseruden som vist nedenfor. Denne lodrette bjælke lader os hurtigt slette, flytte, svare eller åbne e-mails så hurtigt som muligt. Vi kan også aktivere denne lodrette bjælke til hurtigt at svare på e-mails i Outlook.

1. Klik på Tilpas værktøjslinjen Hurtig adgang pil  i værktøjslinjen til hurtig adgang> Berør / mus-tilstand.
i værktøjslinjen til hurtig adgang> Berør / mus-tilstand.

Noter:
I nogle Outlook-versioner er Berør / mus-tilstand fælles vises ikke i Tilpas værktøjslinjen Hurtig adgang Drop down menu. Vi kan tilføje det fælles til værktøjslinjen til hurtig adgang som følger:
1. klik Tilpas værktøjslinjen Hurtig adgang pil  > Flere kommandoer;
> Flere kommandoer;
2. Nu åbnes dialogboksen Outlook-indstillinger med Hurtig adgangs værktøjslinje aktiveret i venstre bjælke. Vi er nødt til (1) Vælg Alle kommandoer fra Vælg kommandoer fra rulleliste, (2) klik for at fremhæve Berør / mus-tilstand i venstre listeboks, (3) Klik på Tilføj knap, (4) Klik på knappen OK .

2. Så den Berør / mus-tilstand kommando tilføjes til værktøjslinjen til hurtig adgang. Klik på Berør / mus-tilstand .  , Og vælg derefter røre fra rullemenuen.
, Og vælg derefter røre fra rullemenuen.

Nu tilføjes gruppen med hurtige kommandoer lodret på højre side af læseruden.
3. Klik på meddelelseslisten for at vælge den e-mail, du vil svare på, og klik på Respons .  i højre side af læseruden, og vælg derefter Svar or Svar alle fra rullemenuen.
i højre side af læseruden, og vælg derefter Svar or Svar alle fra rullemenuen.

4. Derefter er den besvarende besked integreret i læseruden. Komponer og send det efter behov.
Noter:
(1) Du kan klikke Berør / mus-tilstand > Musemodus i værktøjslinjen til hurtig adgang for at skjule gruppen af hurtige almindelige i højre side af læseruden.
(2) I dette tilfælde, hvis du vil pope ud den besvarende besked, skal du klikke på Pop ud knappen for gruppen af hurtige kommandoer for at åbne den i meddelelsesvinduet.
7. Auto svar
Hvis nye e-mails ankommer i vores Outlook, når vi ikke er på kontoret, siger, at vi er på ferie, ude til frokost osv., Kan vi aktivere de automatiske svar for at svare på denne e-mail i tide.
7.1 Send autosvar med funktionen Automatisk svar
For valutakontotyper kan vi aktivere Automatiske svar funktion til at svare på nye kommende e-mails let i Outlook.
1. Klik File (Felt) > INFO > Automatiske svar.

2. I dialogboksen Automatiske reliesvar skal du:
(1) Kontroller Send automatiske svar mulighed;
(2) Det er valgfrit. Kryds af Send kun under dette tidsinterval valgmulighed, og angiv derefter starttidspunkt og sluttidspunkt efter behov.
(3) Under Inde i min organisation fane, skal du skrive beskedindholdet i de automatiske svar.

Noter: Hvis vi har brug for automatisk at svare på alle modtagne e-mails, kan du aktivere Udenfor min organisation fanen skal du kontrollere Kun mine kontakter or Enhver uden for min organisation indstilling, som du har brug for, og skriv derefter meddelelsesindholdet.

3. Klik på OK .
Fra nu af, når vi åbner postmapper på den angivne udvekslingskonto, viser den en vandret note under båndet for at minde os om “Automatiske svar sendes til denne konto”. Og vi kan klikke på slukke for at deaktivere de automatiske svar direkte, og klik på x-knappen yderst til højre for at skjule noten.

7.2 Send autosvar med en e-mail-regel
Så vidt vi ved understøtter POP3- eller IMAP-e-mail-konti ikke automatiske svar i Outlook. Hvis vores e-mail-kontotype er POP3 eller IMAP, kan vi oprette en e-mail-regel for at aktivere de automatiske svar i Outlook.
For det første skal vi oprette en e-mail-skabelon til reglen om autosvar.
1. skab Home > ny email for at oprette en ny e-mail og indtaste det automatisk besvarende indhold i meddelelsesteksten.

2. Klik på i det nye meddelelsesvindue File (Felt) > Gem som.
3. Skriv et navn til skabelonen i dialogboksen Gem som, vælg Outlook-skabelon fra Filtype rullemenuen, og klik på knappen Gem .

Nu oprettes skemaet til automatisk svar. Vi kan fortsætte med at oprette reglen om automatisk besvarelse.
4. Klik Home > Regler > Administrer regler og advarsler.

5. I dialogboksen Regler og advarsler under Email regler fanebladet, klik på knappen Ny regel .

6. Klik på i guiden regler for at fremhæve Anvend regel på meddelelser, jeg modtager valgmulighed, og klik på knappen Næste .

7. I den anden reglerguide skal du angive de betingelser, som du vil filtrere modtagne e-mails efter (i mit tilfælde markerer jeg send kun til mig option), og klik på Næste .

8. Marker afkrydsningsfeltet i den tredje guide svar ved hjælp af en bestemt skabelon valgmulighed i Trin 1 sektion, og klik derefter på den understregede tekst en bestemt skabelon i Trin 2 sektion.

9. I åbningen Vælg en svarskabelondialog skal du vælge Brugerskabeloner i filsystemet fra Se ind på rullelisten, klik for at vælge den skabelon til automatisk besvarelse, vi lige har oprettet, og klik på Åbne .

10. Det vender tilbage til den tredje Reguleringsguide, klik på Næste .
11. I den fjerde guide regler skal du angive undtagelser efter behov eller ikke indstille nogen undtagelser og klikke på Næste .
12. I den sidste reglerguide skal du navngive reglen i Trin 1 afkryds, kør løbemuligheder efter behov i Trin 2 sektion, og klik på knappen Finish .

13. Klik på på i advarselsdialogen, der vises i Microsoft Outlook OK knappen for at gå videre.
14. Derefter går det tilbage til dialogboksen Regler og alarmer. Sørg for, at den nye oprettede regel for automatisk besvarelse er markeret, og klik på OK for at lukke dialogen.
Fra nu af besvares alle nye e-mails, der opfylder de specifikke betingelser, automatisk med den forudindstillede svarskabelon.
7.3 Send autosvar med et tredjeparts addin
Dette afsnit introducerer et tredjeparts addin, Kutools til Outlook, for hurtigt at aktivere automatiske svar med forudindstillet besvarelse af indhold let til en eller flere e-mail-konti, uanset hvilke typer de er!
Kutools til Outlook: Supercharge Outlook med over 100 must-have værktøjer. Prøv den GRATIS i 60 dage, uden betingelser! Læs mere ... Hent nu!
1. Efter installation Kutools til Outlookklik Kutools > Svar > Manager for automatisk svar i Outlook.

2. I dialogboksen Autosvarstyring kan vi gøre som følger:
(1) Marker e-mail-konti, som vi vil aktivere de automatiske svar på;
(2) I Præfiks til automatisk svar på emne boks, skriv ord, der vil blive tilføjet før emnerne i originale e-mails;
(3) I Autosvar tekst i feltet, skriv det automatisk svarende indhold.

3. Klik på OK knap. Derefter er funktionen Autosvar aktiveret for de angivne e-mail-konti. Fra nu af, når nye e-mails kommer ind i disse e-mail-konti, vil de blive besvaret automatisk med det specificerede svarende indhold.
Noter: Vi kan nemt deaktivere funktionen Autosvar ved at klikke på Kutools > Svar > Aktivér autosvar igen.
8. Svar med vedhæftede filer
Når du besvarer en e-mail i Outlook, føjes vedhæftede filer i den originale e-mail som standard ikke til den besvarende meddelelse. For at forblive vedhæftede filer i den svarende besked kan vi anvende tredjeparts tilføjelse eller indsætte funktion for at få det gjort.
8.1 Svar med vedhæftede filer ved at kopiere og indsætte
For at svare med vedhæftede filer i Outlook kan vi kopiere alle vedhæftede filer fra den originale e-mail og derefter indsætte i den svarende besked.
1. Klik for at åbne den e-mail, vi svarer i læsningsruden.
2. Højreklik på en af vedhæftede filer, og vælg Marker alt fra kontekstmenuen.

3. Trykke Ctrl + C nøgler til at kopiere disse valgte vedhæftede filer.
4. Klik Home > Svar or Svar alle for at svare på e-mailen.
5. Nu åbner den besvarende besked. Sæt markøren i meddelelsens brødtekst, og tryk på Ctrl + V nøgler til at indsætte vedhæftede filer. Derefter ser vi alle vedhæftede filer tilføjes i vedhæftningslinjen.

6. Skriv den besvarende besked, og send den efter behov.
8.2 Svar med vedhæftet fil af et tredjepartsaddin
Vi kan også bruge et tredjeparts addin, Kutools til Outlook, for hurtigt at svare på en e-mail med resterende alle vedhæftede filer i den oprindelige e-mail i Outlook.
Kutools til Outlook: Supercharge Outlook med over 100 must-have værktøjer. Prøv den GRATIS i 60 dage, uden betingelser! Læs mere ... Hent nu!
1. Vælg den e-mail, vi vil svare på, og klik Kutools > Svar > Svar med vedhæftet fil or Besvar alle med vedhæftet fil.

2. Derefter åbnes den besvarende besked med resterende alle vedhæftede filer i den originale e-mail. Skriv den besvarende besked, og send den efter behov.
9. Svar til alle inklusive mig
Når vi anvender Svar alle funktion til at svare en e-mail til afsenderen og andre modtagere, er min e-mail-adresse ikke inkluderet som modtager i den besvarende besked. Her vil dette afsnit introducere to løsninger til at svare på alle inklusive mig selv.
9.1 Besvar alle inklusive mig med en e-mail-regel
Vi kan oprette en e-mail-regel for altid at kopiere vores svar til os selv i Outlook for nemt at løse problemet.
1. Klik Home > Regler > Administrer regler og advarsler.

2. I dialogboksen Regler og advarsler under Email regler fanebladet, klik på knappen Ny regel .

3. Klik på i guiden regler for at fremhæve Anvend regel på meddelelser, jeg sender valgmulighed, og klik på knappen Næste .

4. I den anden reglerguide skal du markere afkrydsningsfeltet med specifikke ord i emnet valgmulighed i Trin 1 sektion, og klik derefter på den understregede tekst specifikke ord i Trin 2 sektion.

5. I dialogboksen, der vises, søger tekst ud RE: i det første felt skal du klikke på Tilføj knappen, og klik derefter på OK knap. Se skærmbillede:

6. Derefter går det tilbage til den anden reglerguide, klik på Næste .
7. I den tredje reglerguide skal du markere Cc beskeden til personer eller offentlig gruppe valgmulighed i Trin 1 sektion, og klik på den understregede tekst mennesker eller offentlig gruppe i Trin 2 sektion.

8. I dialogboksen Regeladresse, der vises, skal du indtaste vores e-mail-adresser i Til boks og klik på OK .

Tips:
(1) Hvis vi har brug for at kopiere svarene på flere kontakter, skal du indtaste disse kontaktpersons e-mail-adresser og adskille dem med semikolon.
(2) Vi kan også klikke for at vælge kontakter og derefter klikke på Til knappen for at tilføje disse kontakter som modtagere.
9. Derefter går det tilbage til den tredje reglerguide, og klik på Næste knappen for at gå videre.
10. I den fjerde guide regler skal du angive eller ikke specificere undtagelser efter behov, og klikke på Næste .
11. Nu åbner den sidste reglerguide. Vi kan gøre som følger:
(1) Indtast et navn til den nye regel i Trin 1 boks;
(2) I Trin 2 sektion, tjek kørselsindstillingerne efter behov;
(3) Klik på Finish .

12. Klik på på i advarselsdialogen, der vises i Microsoft Outlook OK .
13. Derefter vender det tilbage til dialogboksen Regler og alarmer. Sørg for, at den nye e-mail-regel er markeret, og klik på OK for at lukke dialogen.
Fra nu af bliver alle svar, vi sender, automatisk til os selv.
Noter:
(1) Denne regel vil ikke kun Cc svarer, at vi svarer til alle modtagere, men også Cc svarer, at vi kun svarer afsenderne.
(2) Selvom der er flere e-mail-konti i din Outlook, kan reglen ikke identificere, hvilken e-mail-konto e-mails forbliver i, og den vil kun kopiere svarene til den angivne e-mail-konto.
9.2 Besvar alle inklusive mig med et fantastisk værktøj
Vi kan også bruge et tredjeparts addin, Kutools til Outlook, for at aktivere Inkluder mig selv, når alle svarer funktion, og tilføj altid min e-mail-konto som en Til-modtager i den svarende besked.
Kutools til Outlook: Supercharge Outlook med over 100 must-have værktøjer. Prøv den GRATIS i 60 dage, uden betingelser! Læs mere ... Hent nu!
1. Efter installation Kutools til Outlookklik Kutools > Indstillinger.

2. Nu kommer dialogboksen Indstillinger ud. Aktivér Svar markere afkrydsningsfeltet Inkluder mig selv, når alle svarer valgmulighed, og klik på knappen OK .

Fra nu af, når vi vælger en e-mail og klikker Home > Svar alle, Vores e-mail-adresse tilføjes som en Til-modtager automatisk i den besvarende besked.
Noter: Hvis der er flere e-mail-konti i vores Outlook, tilføjes kun den e-mail-konto, som den aktuelt besvarede e-mail forbliver i, som en Til-modtager i den svarende besked.
10. Svar i HTML eller almindelig tekst
Vi modtager normalt e-mails i forskellige beskedformater, og svarene arver som standard beskedformatet for de originale e-mails. Vi kan dog ændre beskedformatet for en besvarende besked eller altid svare e-mails i et fast beskedformat. Disse emner er blevet talt om i andre emner, og klik på tilsvarende links for at få detaljerede oplysninger:
10.1 Skift beskedformat for en besvarende besked:
https://www.extendoffice.com/outlook-tutorials-edit-send-emails/advanced-compose-emails/outlook-message-formats.html#a2
10.2 Svar altid i almindeligt tekstformat:
https://www.extendoffice.com/outlook-tutorials-edit-send-emails/advanced-compose-emails/outlook-message-formats.html#a5
10.3 Svar altid i HTML-format:
https://www.extendoffice.com/outlook-tutorials-edit-send-emails/advanced-compose-emails/outlook-message-formats.html#a6
11. Svar med anden signatur
Så vidt vi ved, kan vi angive forskellige underskrifter for e-mail-konti og også gøre det muligt at specificere forskellige underskrifter for nye e-mails og svar / videresend. Klik på hyperlinket nedenfor for at se de detaljerede oplysninger:
https://www.extendoffice.com/outlook-tutorials-edit-send-emails/advanced-compose-emails/email-signatures.html#insert-automatically
Flere artikler ...
Bedste kontorproduktivitetsværktøjer
Kutools til Outlook - Over 100 kraftfulde funktioner til at superlade din Outlook
🤖 AI Mail Assistant: Øjeblikkelige pro-e-mails med AI-magi – et klik for geniale svar, perfekt tone, flersproget beherskelse. Forvandl e-mailing ubesværet! ...
📧 Email Automation: Ikke til stede (tilgængelig til POP og IMAP) / Planlæg Send e-mails / Auto CC/BCC efter regler ved afsendelse af e-mail / Automatisk videresendelse (avancerede regler) / Tilføj automatisk hilsen / Opdel automatisk e-mails med flere modtagere i individuelle meddelelser ...
📨 Email Management: Genkald nemt e-mails / Bloker svindel-e-mails af emner og andre / Slet duplikerede e-mails / Avanceret søgning / Konsolider mapper ...
📁 Vedhæftede filer Pro: Batch Gem / Batch adskilles / Batch komprimere / Automatisk gem / Automatisk afmontering / Automatisk komprimering ...
🌟 Interface Magic: 😊 Flere smukke og seje emojis / Boost din Outlook-produktivitet med fanebaserede visninger / Minimer Outlook i stedet for at lukke ...
👍 Wonders med et enkelt klik: Besvar alle med indgående vedhæftede filer / Anti-phishing e-mails / 🕘Vis afsenderens tidszone ...
👩🏼🤝👩🏻 Kontakter og kalender: Batch Tilføj kontakter fra udvalgte e-mails / Opdel en kontaktgruppe til individuelle grupper / Fjern fødselsdagspåmindelser ...
Over 100 Features Afvent din udforskning! Klik her for at finde mere.

