Outlook hjælper
Denne vejledning viser dig, hvordan du får den officielle hjælp fra Microsoft Outlook. Den indeholder tre sektioner: den fælles hjælp, kontakthjælp og træning.
Bemærk: Metoder introduceret på denne side gælder for Microsoft Outlook 2019 desktop-program i Windows 10. Og instruktionerne kan variere markant eller lidt afhængigt af versionen af Microsoft Outlook og Windows-miljøerne.
1. Outlook-hjælp - Almindelig hjælp
Som en nybegynder i Outlook kan du føle dig svær at gennemgå nogle Outlook-værker. Under disse forhold kan du få adgang til Outlook hjælper og søge efter løsninger. Denne vejledning viser dig, hvordan du får fælles Outlook-hjælp.
1.1 Find hjælpedokument efter kategorier
For eksempel vil du finde hjælpedokumentet om oprettelse af en e-mail, du kan gøre som følger:
1. Klik på i Outlook-hovedgrænsefladen Hjælp > Hjælp for at vise Hjælp rude.
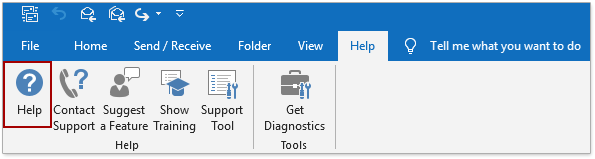
Tips: Du kan også trykke på F1 for at aktivere ruden Hjælp.
2. Nu Hjælp ruden vises på højre hånd. Klik venligst Opret & Send e-mail for at åbne hjælpedokumenter i denne kategori i Hjælp rude.
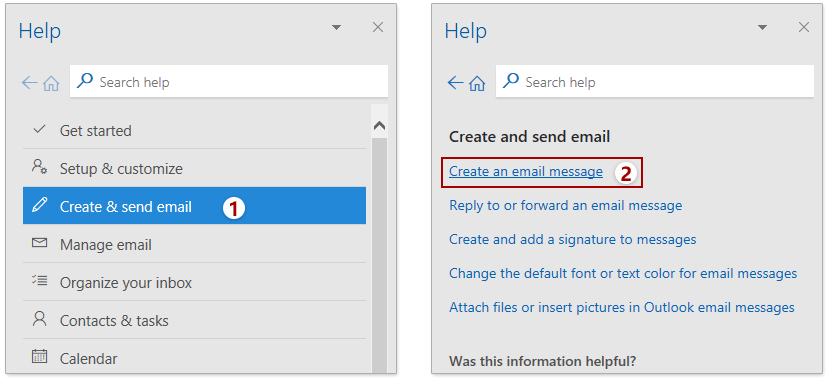
3. Klik Opret en e-mail-besked for at åbne dette hjælpedokument i ruden Hjælp.
Nu får du hjælpedokumentet om oprettelse af en ny e-mail i Hjælp-ruden.
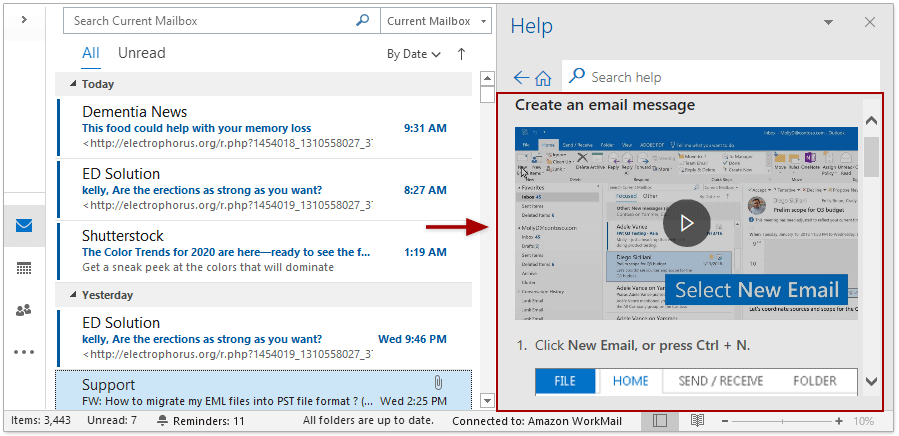
Find hjælpedokument ved søgning
Du kan også skrive nøgleordene for at finde det angivne hjælpedokument i Hjælp-ruden.
1. Klik på i Outlook-hovedgrænsefladen Hjælp > Hjælp for at vise Hjælp rude.
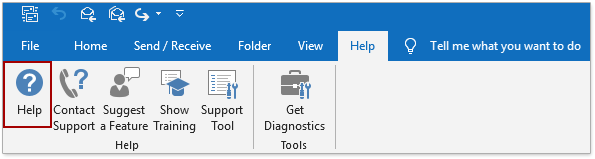
Tips: Du kan også trykke på F1 for at aktivere ruden Hjælp.
2. Nu Hjælp ruden vises på højre hånd. Indtast de angivne nøgleord i Søg og tryk på Indtast nøgle. Nu vises alle hjælpedokumenter om de angivne nøgleord nedenfor:
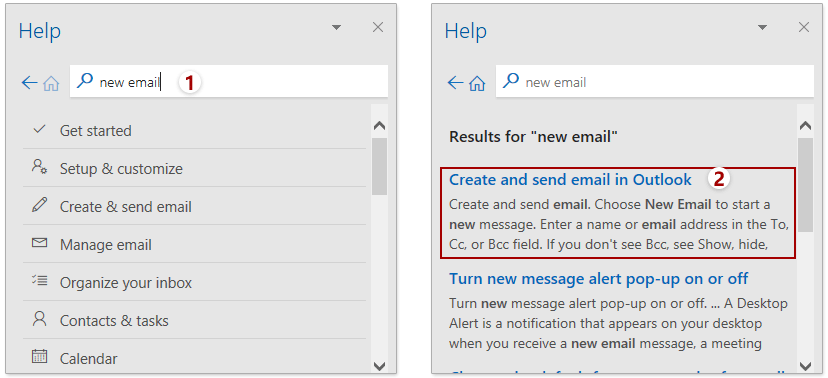
3. I søgeresultaterne skal du finde ud af det bedst matchede hjælpedokument og klikke for at åbne det.
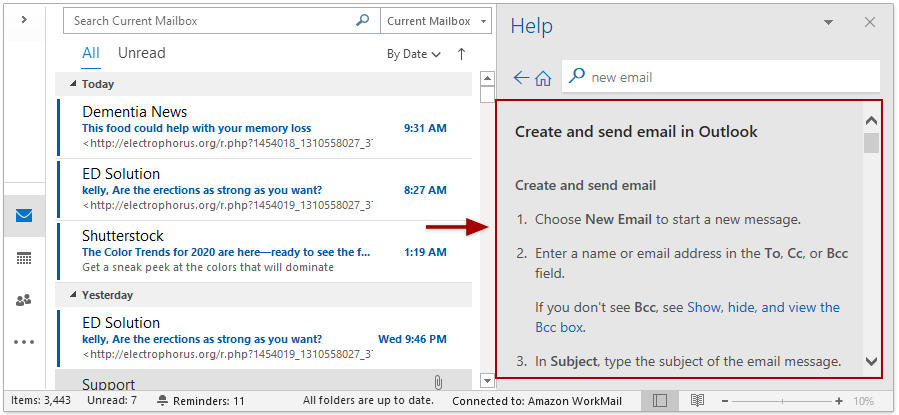
Noter
![]() : Klik på denne knap før Søg feltet går til startsiden i Outlook hjælper.
: Klik på denne knap før Søg feltet går til startsiden i Outlook hjælper.
![]() : Klik på denne knap før Søg feltet vender tilbage til forrige side i Outlook hjælper dig med at have læst.
: Klik på denne knap før Søg feltet vender tilbage til forrige side i Outlook hjælper dig med at have læst.
![]() : Ved at klikke på det åbnes det aktuelle hjælpedokument i browseren.
: Ved at klikke på det åbnes det aktuelle hjælpedokument i browseren.
![]() : Du kan flytte, ændre størrelse eller lukke Hjælp-ruden ved hjælp af rullemenuen på denne pil.
: Du kan flytte, ændre størrelse eller lukke Hjælp-ruden ved hjælp af rullemenuen på denne pil.
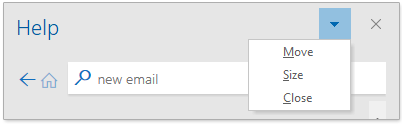
![]() : Klik på denne knap i øverste højre hjørne for at lukke ruden Hjælp.
: Klik på denne knap i øverste højre hjørne for at lukke ruden Hjælp.
2. Outlook hjælper - Kontakt support
Du kan få hjælp fra en Office-supportagent direkte.
Outlook-hjælp - Kontakt support
1. Klik Hjælp > Kontakt support på båndet for at åbne ruden Hjælp.
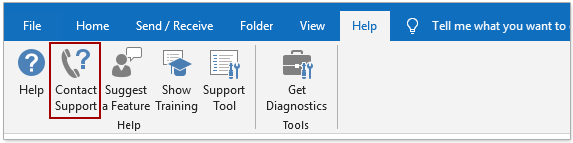
2. I Hjælp Indtast dine behov eller problemer i tekstboksen, og klik på Få hjælp .
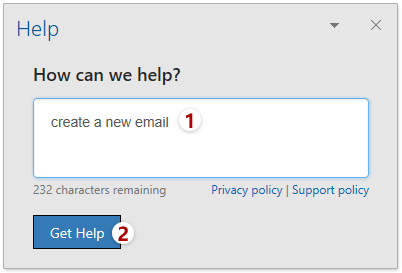
3. Nu anbefaler det nogle selvhjælpsløsninger. Du kan klikke på selvhjælpsløsningerne for at få hjælp direkte eller klikke på Log på knappen eller live chat i Få mere hjælp sektion.
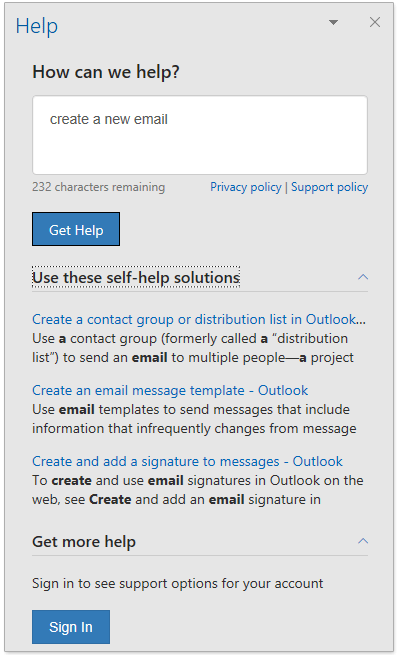
Noter
1. Du skal beskrive dit problem med højst 250 tegn i Hvordan kan vi hjælpe? Tekstboks.
2. Klik PERSONDATAPOLITIK for at se Erklæring om fortrolighed fra Microsoft i browseren.
3. Klik Supportpolitik for at se Microsoft Office-kundesupportpolitik i Hjælp rude.
4. Du kan flytte, ændre størrelse eller lukke Hjælp rude ved rullemenuen til denne pil ![]() .
.
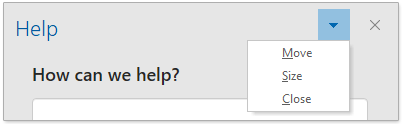
5. klikker ![]() i øverste højre hjørne for at lukke ruden Hjælp.
i øverste højre hjørne for at lukke ruden Hjælp.
3. Outlook hjælper - Vis træning
Vis træning er en god Outlook-hjælpemanual for Outlook-nybegyndere til at lære Outlook, før de arbejder med Outlook. Show Training introducerer de grundlæggende Outlook-operationer med både tekst og korte videoer og hjælper Outlook-begyndere med at blive fortrolige med Outlook nemt.
Outlook hjælper - Vis træning
1. Klik Hjælp > Vis træning i båndet for at aktivere ruden Hjælp.
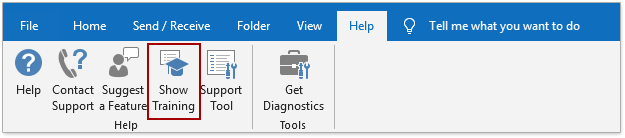
2. I Hjælp Klik på en kategori, du vil lære. I dette tilfælde klikker jeg på Quick Start kategori.

3. Nu åbner træningen for den valgte kategori. Du kan klikke på videoen for at se hjælpen eller læse hjælpedokumentet nedenfor.

Noter
1. klikker ![]() vil gå til startsiden for almindelig hjælp til Outlook.
vil gå til startsiden for almindelig hjælp til Outlook.
2. klikker ![]() vender tilbage til forrige side, du har læst i Hjælp rude.
vender tilbage til forrige side, du har læst i Hjælp rude.
3. klikker ![]() åbner det aktuelle hjælpedokument i browseren.
åbner det aktuelle hjælpedokument i browseren.
4. Du kan flytte, ændre størrelse eller lukke Hjælp rude ved rullemenuen til denne pil ![]() .
.
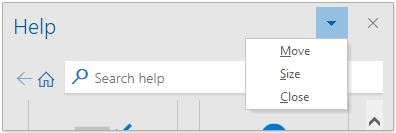
5. klikker ![]() i øverste højre hjørne for at lukke ruden Hjælp.
i øverste højre hjørne for at lukke ruden Hjælp.
6. Skriv nøgleord i Søg og tryk på Indtast tasten, og den viser søgeresultaterne i Hjælp rude.
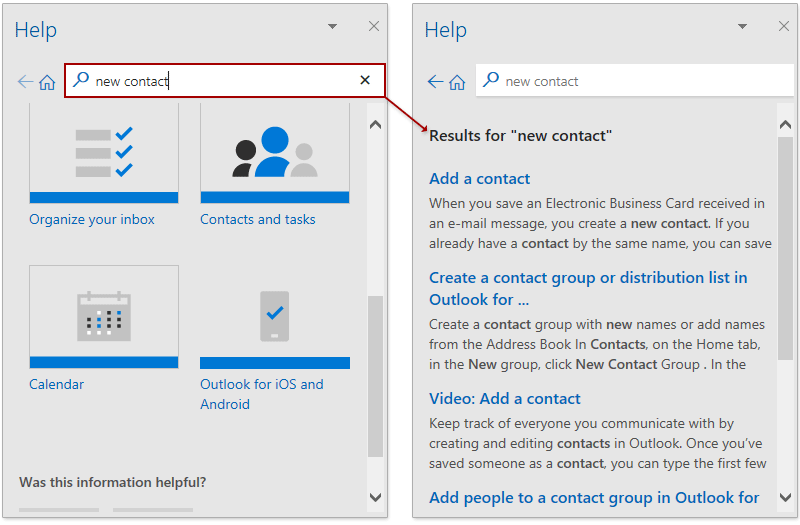
Bedste kontorproduktivitetsværktøjer
Kutools til Outlook - Over 100 kraftfulde funktioner til at superlade din Outlook
🤖 AI Mail Assistant: Øjeblikkelige pro-e-mails med AI-magi – et klik for geniale svar, perfekt tone, flersproget beherskelse. Forvandl e-mailing ubesværet! ...
📧 Email Automation: Ikke til stede (tilgængelig til POP og IMAP) / Planlæg Send e-mails / Auto CC/BCC efter regler ved afsendelse af e-mail / Automatisk videresendelse (avancerede regler) / Tilføj automatisk hilsen / Opdel automatisk e-mails med flere modtagere i individuelle meddelelser ...
📨 Email Management: Genkald nemt e-mails / Bloker svindel-e-mails af emner og andre / Slet duplikerede e-mails / Avanceret søgning / Konsolider mapper ...
📁 Vedhæftede filer Pro: Batch Gem / Batch adskilles / Batch komprimere / Automatisk gem / Automatisk afmontering / Automatisk komprimering ...
🌟 Interface Magic: 😊 Flere smukke og seje emojis / Boost din Outlook-produktivitet med fanebaserede visninger / Minimer Outlook i stedet for at lukke ...
👍 Wonders med et enkelt klik: Besvar alle med indgående vedhæftede filer / Anti-phishing e-mails / 🕘Vis afsenderens tidszone ...
👩🏼🤝👩🏻 Kontakter og kalender: Batch Tilføj kontakter fra udvalgte e-mails / Opdel en kontaktgruppe til individuelle grupper / Fjern fødselsdagspåmindelser ...
Over 100 Features Afvent din udforskning! Klik her for at finde mere.

